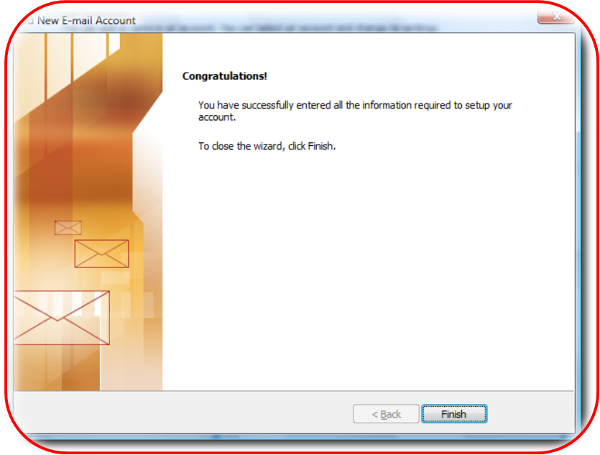How to setup an IMAP account in Outlook 2007
How to set up email within Microsoft Outlook 2007 (IMAP / SMTP)
If you require further assistance setting up your emails then why not consider our new KickStarter service. For more information please contact our Sales team on 0345 363 363 2.
– Open Outlook 2007 and click on Tools and then Account Settings…
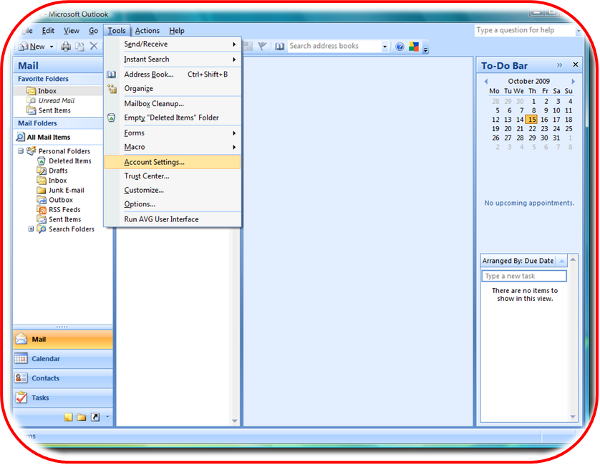
– Click on New on the email tab…
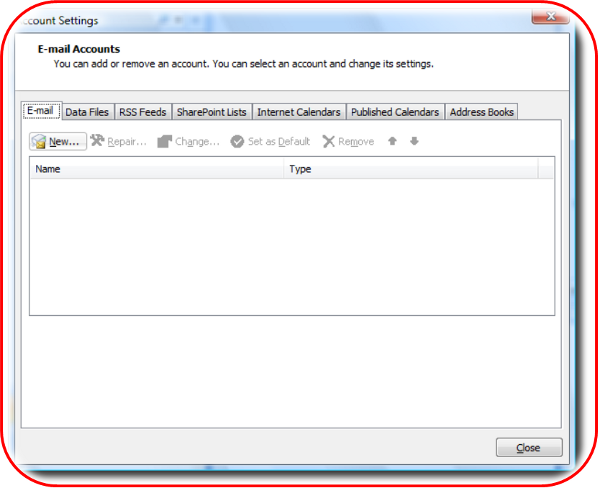
– Check the Manually configure server settings or additional server types checkbox and then click on Next…
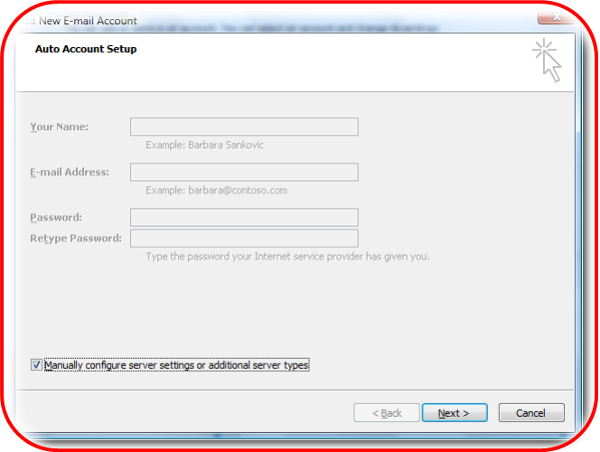
– Select Internet E-mail and click on Next…
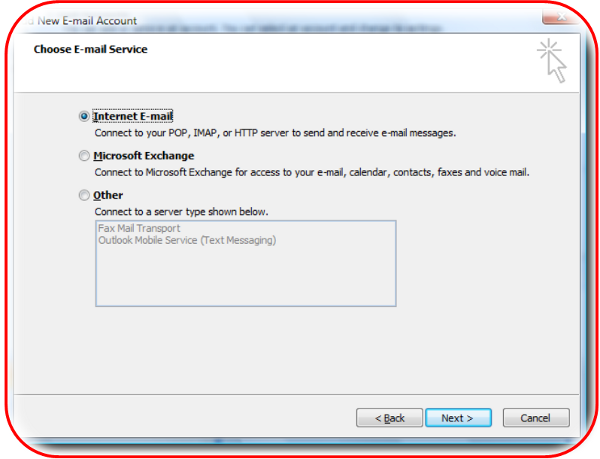
Next we need to enter our server settings as follows:
- Your name – enter your own name or company name depending on what you would like recipients to see.
- email address – enter the email address you are setting up
- Account Type – IMAP
- Incoming mail server – imap.hosts.co.uk
- Outgoing mailserver (SMTP) – your SMTP server will be smtp.hosts.co.uk only if you your have purchased Authenticated SMTP Access, if you need to purchase this product please contact our Sales team on 0345 363 363 2
- User Name and Password – Your Username and Password are as you have set up in your Online Control Panel, if you are unsure of your Username and or Password please see this guide to reset your Password, www.names.co.uk/support/articles/how-to-change-your-email-password/
Once you have entered your details click More Settings
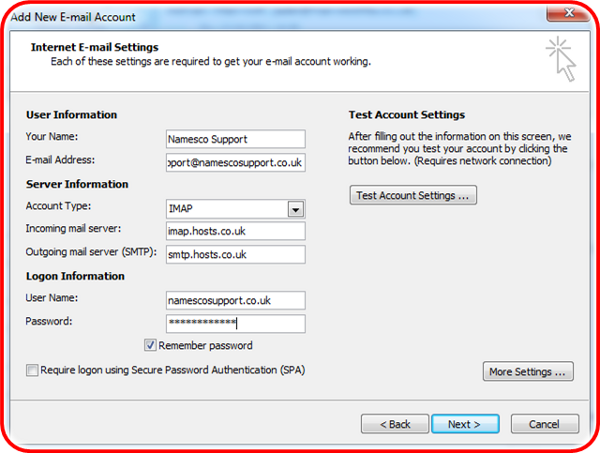
– Select the Outgoing Server tab. Tick the box for My outgoing server (SMTP) requires authentication. Select Log on using then enter your outgoing server User Name and Password. Click OK.
Your Username and Password are as you have set up in your Online Control Panel, if you are unsure of your Username and or Password please see this guide to reset your Password, www.names.co.uk/support/articles/how-to-reset-your-authenticated-smtp-password/
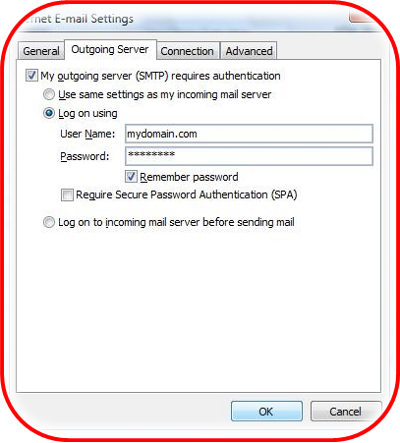
– Click on Finish to complete the account setup.