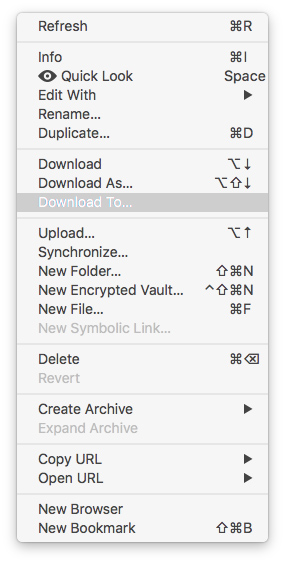How to configure and use Cyberduck FTP
A quick guide to help you configure and use the popular FTP client Cyberduck
Launch the application on your computer and click on the Open Connection icon in the top left of Cyberduck
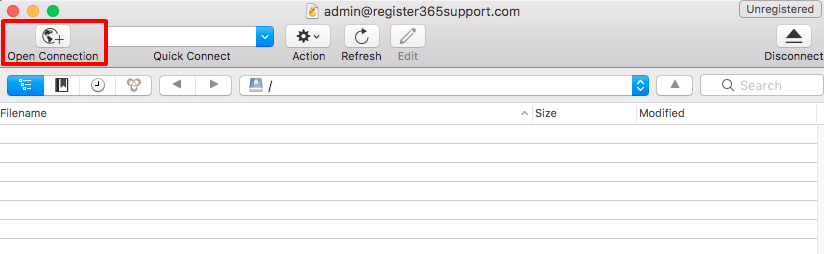
The next window to appear will invite you to enter your server information;
- Server: The hostname of your server. In this case it’s ftp.register365support.com;
- Port: 21;
- Username: your cPanel username;
- Password: your cPanel password;
To upload a file or folder from your computer using Cyberduck you need to navigate to the desired location within your webspace, right click in the application window and select the Upload option.
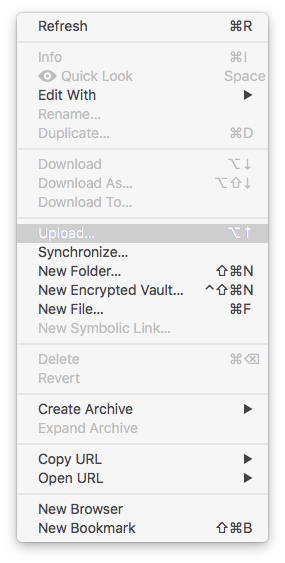
A new window will now open, here you can see all the files and folders on your computer. Navigate to the file you want to upload, left click to select it and then click the Upload button.
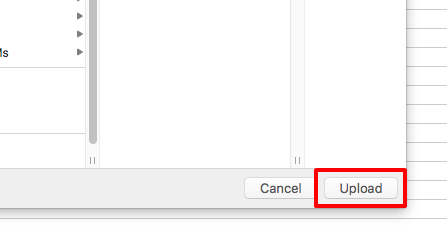
To download a file or folder from your hosting, first make sure to have connected. Then navigate to the desired file or folder, right click its name and then click Download To.