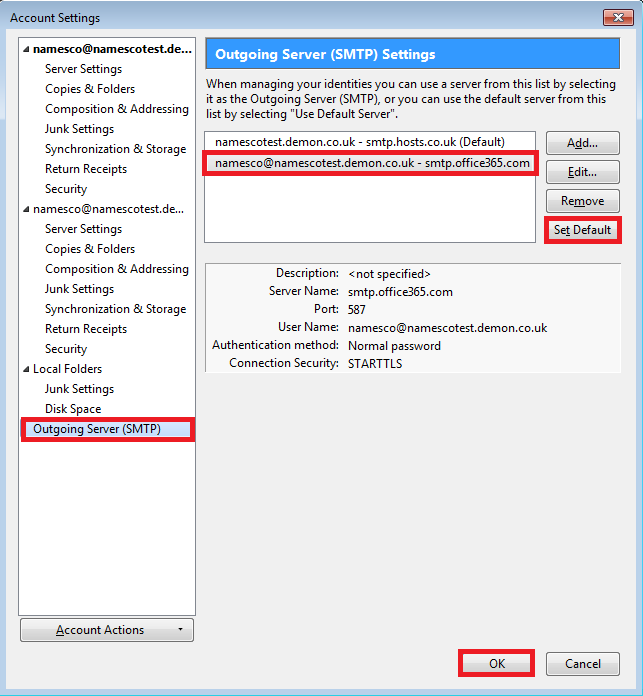How to setup an Exchange account in Thunderbird
This article will guide you through configuring your email on Thunderbird
Note: names.co.uk does not support third-party software or devices. For more information on Thunderbird, please visit https://support.mozilla.org/en-US/products/thunderbird
Setting up an Exchange account in Thunderbird is slightly different to other email clients, as you have to setup the account manually.
If this is the first email account setup on Thunderbird it will automatically open up a welcome window, where you will need to select Skip this and use my existing email.
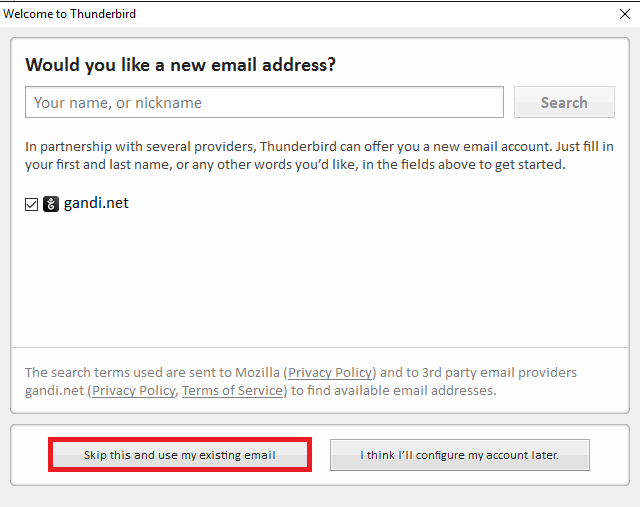
If you already have an existing account in Thunderbird, you will need to do the following to open up Account Settings.
Right click on an existing account and select Settings.
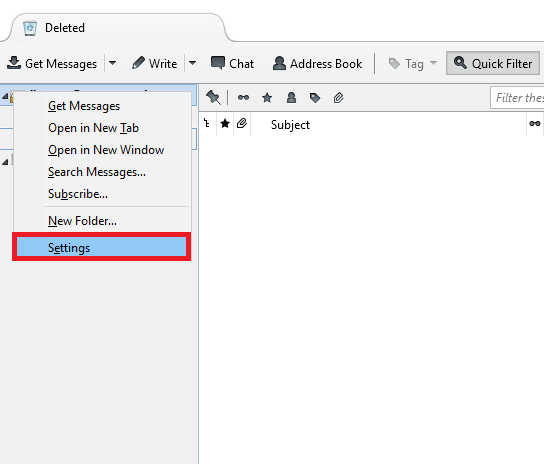
On the next screen select Account Actions, and then Add Mail Account.
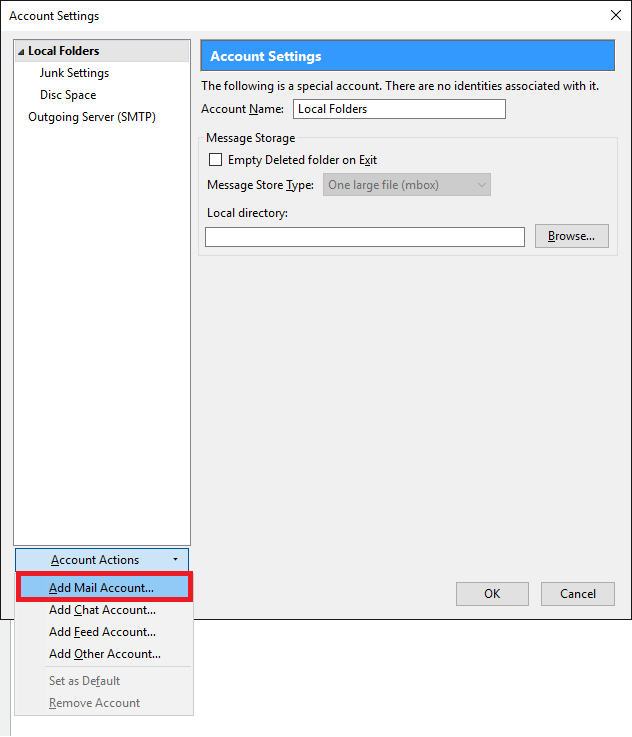
Account Settings
Enter your Name, Email Address, and Password in the boxes, and click Continue.
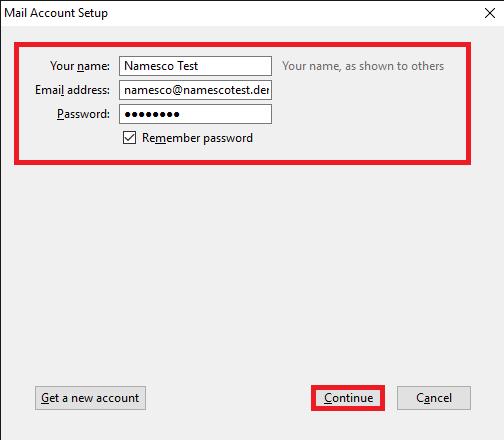
Thunderbird will then attempt to locate the correct settings for the email account.
However these will be incorrect and you will need to select Manual config.
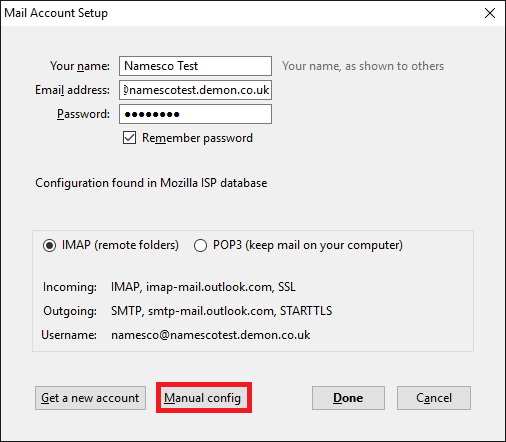
You will need to enter the same information displayed in the image below. (Of course the incoming and outgoing usernames will remain as your email address.)
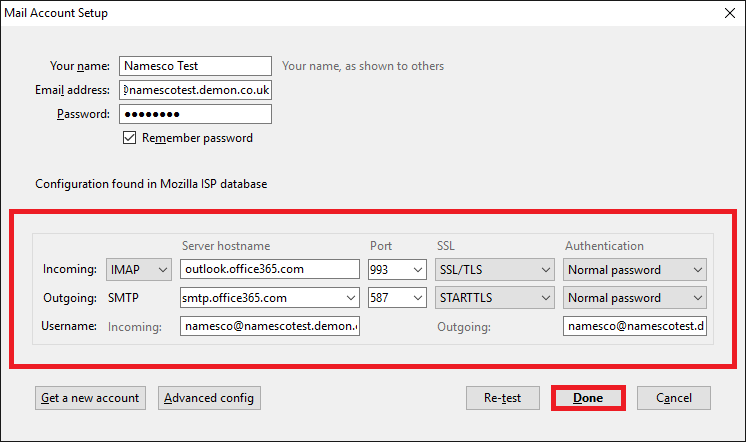
Once you have filled in the correct settings, click Done
To ensure that you send from your new account please navigate to Outgoing Server (SMTP) and select the new SMTP account, which will have the server address smtp.office365.com. Once selected click on the option Set Default followed by OK.