Can I add a message to first-time visitors but not to returning ones?
If you have the Professional package or higher then you have access to a great selection of personalisation features. Each visitor to your website can have a different experience based on a number of factors, such as whether they’re an existing customer, what their location is, or whether they’re visiting your website for the first time.
In this guide we’ll explain how to create a welcome message that will only be displayed to first-time visitors.
The first step is to click on the Personalise option in the left hand menu of your Website Builder editor, which will open a page displaying various options.
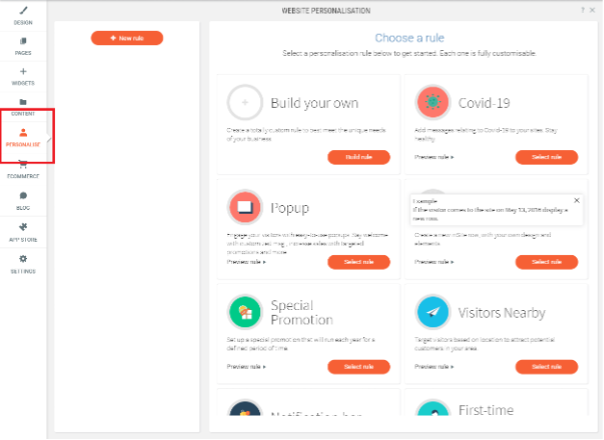
In our example, we want to display a pop-up message to first-time visitors that welcomes them to the website and invites them to get in touch if they have any queries.
One of the available personalisation options is called Popup so we’re going to go ahead and select it.
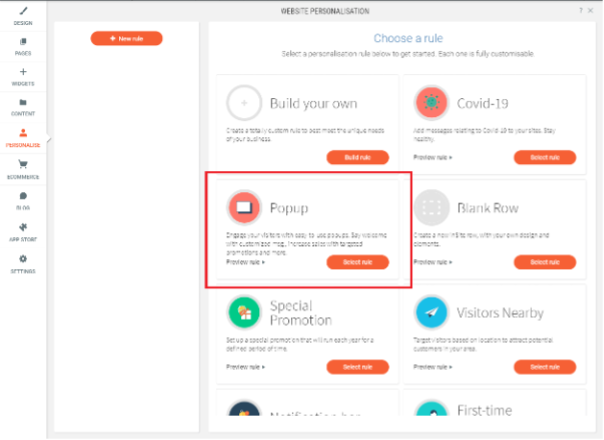
On the next screen, click on Edit rule.
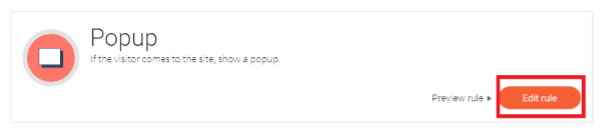
The next screen will display various “triggers”, which are the individual scenarios that the personalisation rule will display for, such as device, time, or location. As we want this rule to apply to first-time visitors, we will click on Visits.
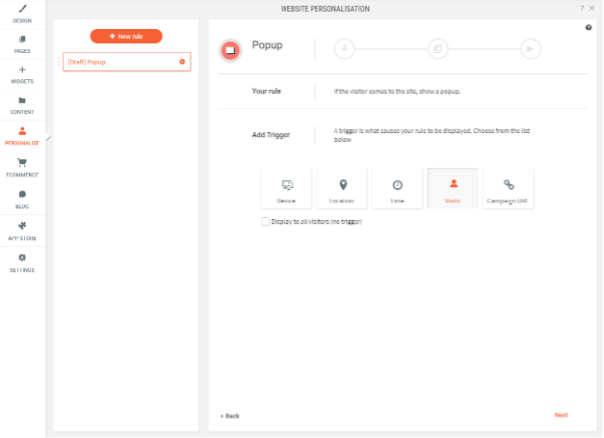
You can see that the icon is depressed inwards to indicate it is selected and the descriptive text above says If the visitor comes to the site, show a popup.
Click on Next in the lower right corner to continue to the next section where you can set when you want the pop up to be shown, where you want it to be shown (such as Home Page) and whether it presents immediately or after a few seconds.
You will be also be taken to a page that allows you to edit the content of the pop-up using the built-in editing tools.
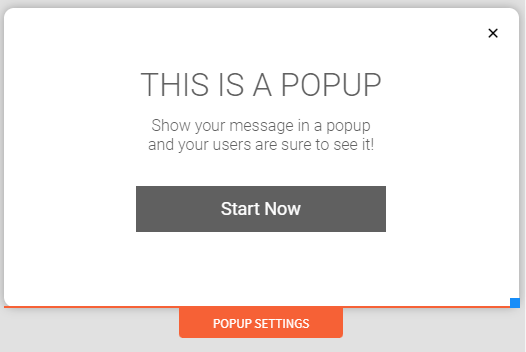
You can click on text to edit it.
Tip: Use this to put an offer if a visitor is on your website for a while or maybe a message giving all your contact details.
Clicking on the orange POPUP-SETTINGS tab at the bottom allows you to customise the design of the pop-up, such as the colours, width and height. When you have completed the pop-up, click on the orange Done button in the top right corner of the screen.
The next step is to give the rule a name and then save it. You can also preview it first to make sure it looks and behaves as you expect.
Info: The popup will not actually go live on the website until it is re-published through the editor. Conveniently, there is an option to do so on this last page.
